¿Sabes cómo tomar una captura de pantalla de tu computadora? Hay muchas herramientas útiles para hacer esto. Esto es lo que necesita saber sobre esta importante característica.
Una de las capacidades más útiles de una computadora. Posibilidad de tomar una captura de pantalla, que permite obtener una imagen de todo lo que está visible en la pantalla en ese momento. Hay muchas maneras de hacer esto, también depende. Desde el sistema operativo, por lo que conviene conocer todas las opciones disponibles, dependiendo de lo que necesites «capturar» y el sistema operativo elegido. Aquí está toda la información.
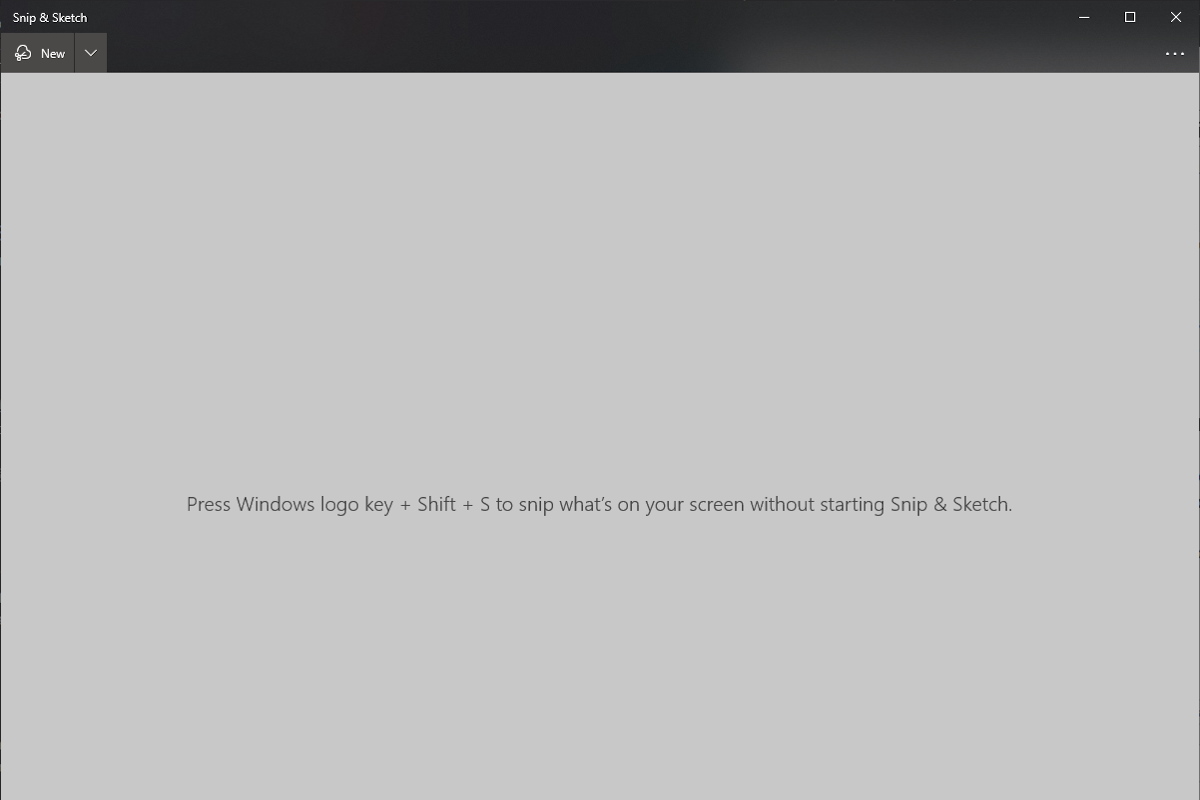
El método más común, que funciona en todas las versiones de Windows 8 y posteriores, es comprimir juntos Las teclas Win e Imprimir (o Imprimir/Imprimir/Imprimir) en el teclado. Esto tomará instantáneamente una captura de pantalla de su pantalla, que se guardará en formato PNG en su carpeta Imágenes/Capturas de pantalla. Las combinaciones alternativas para el mismo resultado son Win+Ctrl+Imprimir y Win+Fn+Imprimir. Alternativamente es posible Simplemente haz una captura de pantalla sin guardarla, pero manteniéndola en el portapapeles. ¿Cómo haces eso? Nada es más sencillo: ya es suficiente Presione la tecla imprimir, y esto permanecerá en el portapapeles. Alt+Imprimir capturará solo la ventana frontal. Luego puede pegar la imagen donde sea necesario (por ejemplo, en Paint) presionando Pegar o usando Ctrl+V.
Captura de pantalla de PC: opciones específicas para diferentes sistemas operativos
Dependiendo del sistema operativo tendremos acceso a otras opciones que pueden resultar útiles según el contexto. Por ejemplo, en Windows 10 y 11 tenemos Modern Herramienta de corte y anotación, que viene preinstalado en el sistema operativo. Se puede utilizar de dos formas: Pulsando Windows+Shift+S (o Windows+Shift+S dependiendo de la opción elegida) se activará inmediatamente la aplicación, que tendrá cuatro opciones: Capture manualmente la parte seleccionada (usando la herramienta rectangular), captura libre, captura de ventana y captura de pantalla completa. Si necesitas más funcionalidad, puedes abrir la aplicación manualmente, donde habrá opciones como la posibilidad de tomar una captura de pantalla después de 3 o 10 segundos. Una vez realizada la captura de pantalla se abrirá el editor del programa, donde se podrá recortar la imagen, anotar, etc. Una vez hecho esto, simplemente haga clic en la opción Guardar en la parte superior derecha. También es posible Elija Capturar y mantenga presionada la tecla Imprimirvaya al menú Configuración de accesibilidad y Teclado.
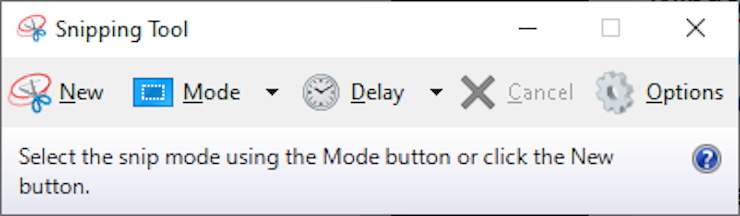
Muchos navegadores modernos también le permiten tomar capturas de pantalla de la página. Por ejemplo en Firefox Simplemente haga clic derecho en la página. Tener la opción de capturarlo y guardarlo. Para aquellos que usan versiones anteriores de Windows, existe la herramienta Recortes, que actúa como una versión más simple de Recortar y Annotate. Una vez que abras la aplicación, simplemente toca «Nuevo» en la parte superior izquierda y luego selecciona la parte de la pantalla que deseas capturar. Aquí también hay más opciones: Formato libre, ventana única, pantalla completa y captura rectangular (que es el valor predeterminado). Incluso la antigua herramienta de recorte le permite realizar cambios básicos. También hay algún software de terceros si es necesario, por ejemplo Cangrejo rápido y tiro verde Lo cual ofrece opciones adicionales, como la integración con sitios de carga de imágenes como Imgur.

«Alcohol ninja. Orgulloso especialista en tocino. Organizador. Creador aficionado. Solucionador de problemas amigable con los hipster. Gurú de la comida. Alborotador. Experto en Twitter».
